General 1
What is Aqlame?.
1
How secure is Aqlame?.
1
Registration and login.
1
How do I create an Aqlame account?.
1
How much does it cost to create an Aqlame
account?.
1
What will I get after registration?.
1
What will happen to my notes if I don’t
buy the yearly subscription after the demo period?.
1
How do I login to my Aqlame account?.
1
I forgot my username, can you help me?.
1
How do I buy the yearly subscription?.
1
How do I change my password?.
1
Managing notes.
1
What is a favorite list?.
1
How do I create a new favorite list?.
1
How do I delete a favorite list?.
1
How do I add a new note inside a favorite
list?.
1
How do I add a new note inside another
note?.
1
How do I delete an existing note?.
1
How do I change the note title?.
1
How do I write note contents?.
1
How do I create riche and formatted
notes?.
1
Aqlame is an online service that provides to you
the space to store and organize your notes.
There is no perfect security and the only way to fully protect your
notes is to not even think of them J.
We don’t want to worry you, but there is no perfect system. We made
our best using current available technologies to insure that no one
can read your notes without your permission, this is including us.
We made the following measure to protect your
notes:
-
Your account is protected by a password selected
by you.
-
During registration, a new and random encryption
key is created for you within your browser.
-
Your password is never sent or stored outside
your browser within PC/device.
-
All notes are encrypted by the encryption key. No
one can read your notes without knowing your encryption key. The
encryption key is encrypted by your password within the browser.
Please make sure to read the Terms of Service and Privacy
Policy.
Click on the try link
to open the registration page. Enter the preferred username and your
e-mail address. Then click on register. The username may be rejected
if it is already used by another user. Please choose another username
if it is already used. Also the e-mail address can be used to create
only one account.
If your selected username and e-mail are
accepted, a confirmation message will be sent to you e-mail box.
Please be patient as this may take several minutes.
Please follow the instructions in the
confirmation message to finish creating your Aqlame account.
It is free to create your Aqlame
account. You will not be asked for any payment information during the
registration process.
You will be able to use all Aqlame features for
1 month. This enables you to fully test the service before you pay. You
can extend the service by buying yearly subscription.
During the demo period, you will get free 50MB
storage. The storage space will be extended to 500MB in case you buy
the yearly subscription.
You will not able to add new notes or update
existing notes. Your account will be in readonly mode for one month.
After which access will be disabled.
Click on the login link to open the login page.
Write your username and password selected during the registration
process. The username and password are case sensitive. You can use
your e-mail in place of the username. Click on Login to authenticate
your credentials and access your Aqlame account.
Unfortunately we can’t help you. Aqlame was designed to protect your
privacy. Your password is the only way to access your notes and
without it your notes will be lost. Please make sure you select a
password that you can remember, but also difficult enough to prevent
unwanted intruders access.
After login to Aqlame, click on setting link on the upper right corner
of the page. Click on Purchase/Upgrade link on the left menu.
The available purchase options will appear.
After login to Aqlame, click on setting link on the upper right corner
of the page. Click on Change password link on the left menu.
Enter your current password and the new password twice and click on
the change password button.
Please make sure to select a password that you
can remember as we can’t restore or reset your password in case you
forget it.
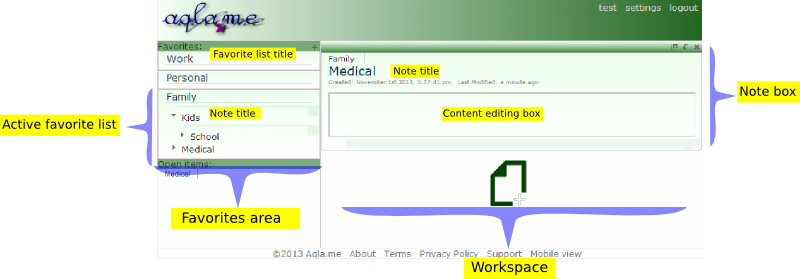
The favorite list is a way of organizing your
notes. You can create as many favorite lists as you need. It is your
choice how you organize your notes. You can create a favorite list for
work, another one for family related notes and a third one for your
hoppy.
Only one favorite list is active at any time.
Move the mouse cursor above the title of the required favorite list if
you want to change the active list. This will close the current active
favorite list and open the desired one.
You can create a new favorite list by clicking on the + at the upper
right of the favorites area. Write the
desired title for the new favorite list and press Enter. The new list
will be active and ready to create new notes in it.
Move the mouse cursor above the title of the
required favorite list, a tool box will appear above the favorite list
title. Click on the X sign inside the tool box. Confirm the delete
action by selecting OK in the confirmation message box. This will
delete the favorite list and all contained notes.
If you have multiple favorite lists, you need
first to make sure that the required favorite list is activate by
moving the mouse cursor above the title of the required favorite list.
A new note in the active favorite list can be added by any of
the following methods:
-
Click on the new document icon  at the button of the Workspace. A
new note box will open. Write the note title and press Enter.
at the button of the Workspace. A
new note box will open. Write the note title and press Enter.
-
Move the mouse cursor above the title of the
required favorite list, a tool box will appear above the favorite list
title. Click on the + sign inside the tool box. Write the note title
and press Enter.
-
Move the mouse cursor above the title of another
existing note in the required favorite list. Press Enter. Write the
note title and press Enter. The new note will be added after the
existing note.
-
Move the mouse cursor above the title of another
existing note in the required favorite list. Press Shift+Enter.
Write the note title and press Enter. The new note will be added
before the existing note.
The notes can be organized in a hierarchy below
each other. There is no limit of the levels of notes.
A new note can be added inside a parent note by any of the following
methods:
-
Move the mouse cursor above the title of parent
note, a tool box will appear above parent note title. Click on the +
sign inside the tool box. Write the note title and press Enter.
-
Move the mouse cursor above the title of another
existing note in the required parent note. Press Enter. Write the note
title and press Enter. The new note will be added after the existing
note.
-
Move the mouse cursor above the title of another
existing note in the required parent note. Press Shift+Enter.
Write the note title and press Enter. The new note will be added
before the existing note.
Move the mouse cursor above the title of the
required note, a tool box will appear above the note title. Click on
the X sign inside the tool box. Confirm the delete action by selecting
OK in the confirmation message box. This will delete the note and all
contained notes.
Click on the note title to activate title edit
function. Update the title as desired and either press Enter or click
on anywhere. Press ESC key during title editing to cancel title
editing.
You can write the contents for a newly created
note or edit an existing note either from the content preview balloon
or from the note box.
-
The content preview balloon is opened when you
stop the mouse cursor above the note title within favorites
area for more than 1 second. Click on the content editing box and
start editing the note content. Press anywhere outside the content
editing box to save the updates.
-
Move the mouse cursor above the title of the
required note, a tool box will appear above the note title. Click on
the paper icon inside the tool box. This will open the note box inside
the Workspace. Click on the content editing box and start editing the
note content. Press anywhere outside the content editing box to save
the updates.
You can create colorful and formatted notes only from the note box.
Move the mouse cursor above the title of the
required note, a tool box will appear above the note title. Click on
the paper icon inside the tool box. This will open the note box inside
the Workspace.
Click on the content editing box and start
editing the note content. The editor toolbox will appear with the
following features:
-
Basic text styles: bold, italic, underlined,
strike through, subscript, superscript
and to remove formatting
-
Text and background color
-
Clipboard handling functions for text cut, copy
and paste
-
Search and replace
-
Linking to external web pages
-
Inserting image from the web, table, horizontal
line and special characters.
-
Adding numbered or bulleted lists
-
Indentation
-
Alignment
-
Choosing a predefined text formatting style,
paragraph format, font name or text size